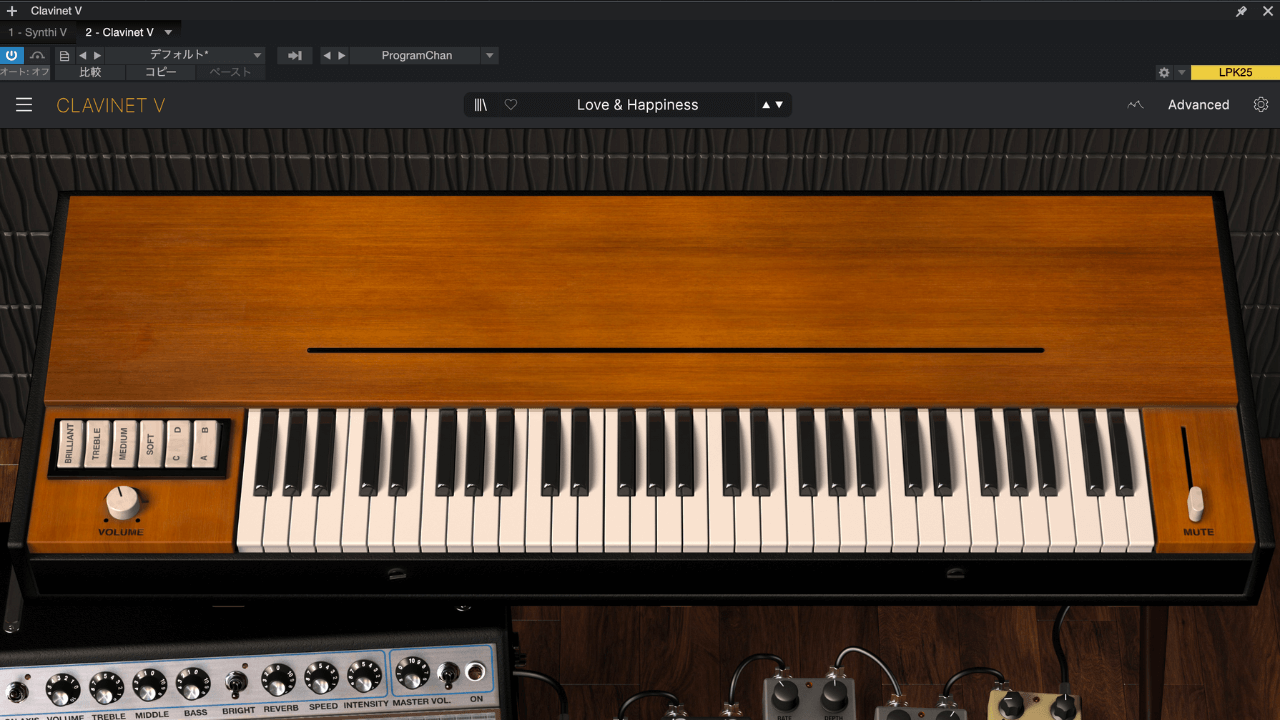Arturia製品のリソースフォルダについての備忘録。
リソースフォルダは、バーチャルインストゥルメントやエフェクトのシステムファイル、プリセット、サンプルなどがインストールされるフォルダのこと。(ライブラリと似た意味を持つが、リソースフォルダは、よりシステム的なニュアンスが強い。)
「V Collection X」などの音源をまとめてインストールする際、このリソースフォルダを外付けSSDに保存しようとしたものの、なぜかうまくいかなかった。
不具合が原因かと思ったが、簡単な方法で解決できたので、その対処法を共有する。
Arturia製品を外付けSSDに保存できないときは「Move」を選ぶ!
Arturia製品のリソースフォルダを外付けSSDに保存したい場合は、最初から保存先を設定するのではなく、「Move」機能を利用するのがポイント。
最初に「Arturia Software Center」を起動し、デフォルトの保存先にリソースフォルダをインストールする。
ちなみにデフォルトの保存先はこのディレクトリ→/Library/Arturia
すべてのインストールが終わったら、「Arturia Software Center」の画面右上にある「Welcome (名前) ▼」メニューから、「Preferences」を選択。
そして、「Folders」タブを開き、リソースフォルダの設定部分で「Move」を選択。
以下のメッセージが表示されたら、「Yes」を選択。
You are about to change your resource folder location.Would you like to move the existing resource in a new folder? Depending on your setup, this process can take up to one hour.
この新しい保存先に、外付けSSD内のフォルダを指定する。
設定が完了すると、リソースフォルダが指定した場所に移動する。また、移動後はデフォルトの位置にリソースフォルダのエイリアス(ショートカット)が自動的に作成される。
もし自分と同じように、外付けSSDに保存できず困っている人がいたら、ぜひこの方法を試してみてね。以上!