iMacとMacBookユーザーのスイフー。スマホはiPhoneで、AirPodsも愛用しているけれど、Vision Proは買っていないからApple信者ではないよね。
以前購入した「CeVIO AI 東北きりたん」がWindows 11 / 10 でのみ動作することを後から知り、ハードディスクの肥やしになってしまっていた。
Windows専用のソフトやゲームを利用したいときや、DTMで一部のプラグインや音源がWindowsのみで使える場合など、Windowsパソコンがないとやはり不便だ。
しかし、そのためだけに10万円以上を出して、新しいパソコンを買うのはもったいない気がする。(それなりに良いスペックでないと満足できないタイプのボカロP)
そこで、今持っているMacBookを活用して、Mac上でWindowsを起動する方法が最もコスパが良いと考えた。
「Parallels Desktop」のメリットとWindowsライセンス購入時に知っておくべきポイント
「Parallels Desktop」は、Mac上でWindowsやLinuxなどのOSを同時に起動できる仮想化ソフト。
以前はApple純正の「Boot Camp」が使えたが、現在インストールできるのはIntelプロセッサ搭載のMacのみ。さらに、たとえIntel Macであっても、Windows 11には公式に対応していない。
一方、「Parallels Desktop」は、(2024年10月30日時点で) すべてのApple製シリコンチップに対応し、Windows 11もインストール・使用可能。
そして、「Boot Camp」ではOSを切り替えるたびに再起動が必要だったが、「Parallels Desktop」ならDock上のアイコンからWindowsをアプリのように使用できる。また、Macでコピーした文章をWindows側に貼り付けたり、その逆もシームレスに行えるので便利だ。
ただし、Windowsライセンスの購入には要注意!
「Parallels Desktop」上には Windows 11 Pro がインストールされるため、「Windows 11 Pro」のライセンスを購入することを忘れずに。
間違って「Windows 11 Home」を購入してしまうと、色々と面倒なことになるから気をつけないとね。
「Parallels Desktop」で「Windows 11 Home」をインストールする方法(非推奨)
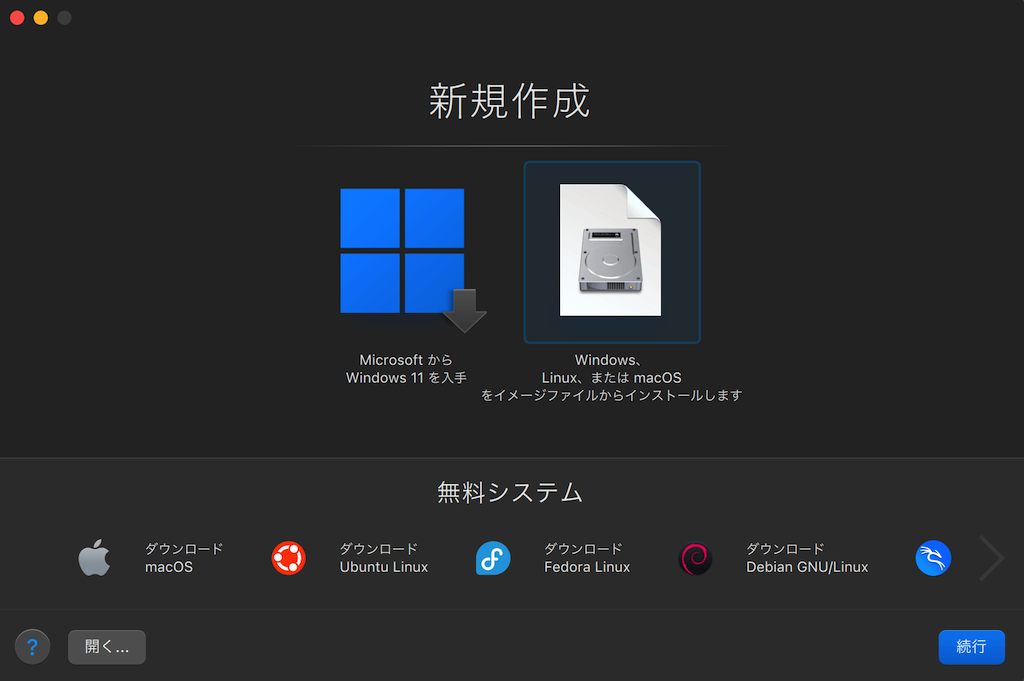
以前は「エディションを選択」ボタンがあったが、現在はこのボタンがなくなり、「Windows 11 Pro」が自動でインストールされるようになっている。
一応、「Parallels Desktop」上で「Windows 11 Home」をインストールすることも可能だが、Microsoftのサポートが受けられなくなるらしい。
下記の「Windows 11 Home」をインストールする方法は非推奨のため、あらかじめご了承を。
- 「MicrosoftからWindows 11を入手」を選択し、通常の手順でWindows 11 Proをインストール
- インストールが完了したら、メニューバーの「Windows 11」から「Windows 11の終了」
- Dockの「Parallels Desktop」を右クリックし、「コントロールセンター」を開く
- メニューバーの「ファイル」から「削除”Windows 11″…」を選び、「ゴミ箱に入れる」
- Macのダウンロードフォルダに [謎の数字].ge_release_svc_refresh_CLIENTCONSUMER_RET_A64FRE_ja-jp.iso という名前のファイルがあるので、これを削除せずに残しておく
- 「Windows 11のダウンロードとインストール」の画面で「他のオプション…」を選択
- 「インストールアシスタント:新規作成」の画面で「DVD/イメージファイルから Windows/その他 OS をインストール」を選択し、「続行」を押す
- 次の画面で [謎の数字].ge_release_svc_refresh_CLIENTCONSUMER_RET_A64FRE_ja-jp.iso が選択されていることを確認し、「続行」を押す
- 「Windows エディションを選択してください」の画面で「Windows 11 Home」をインストールする
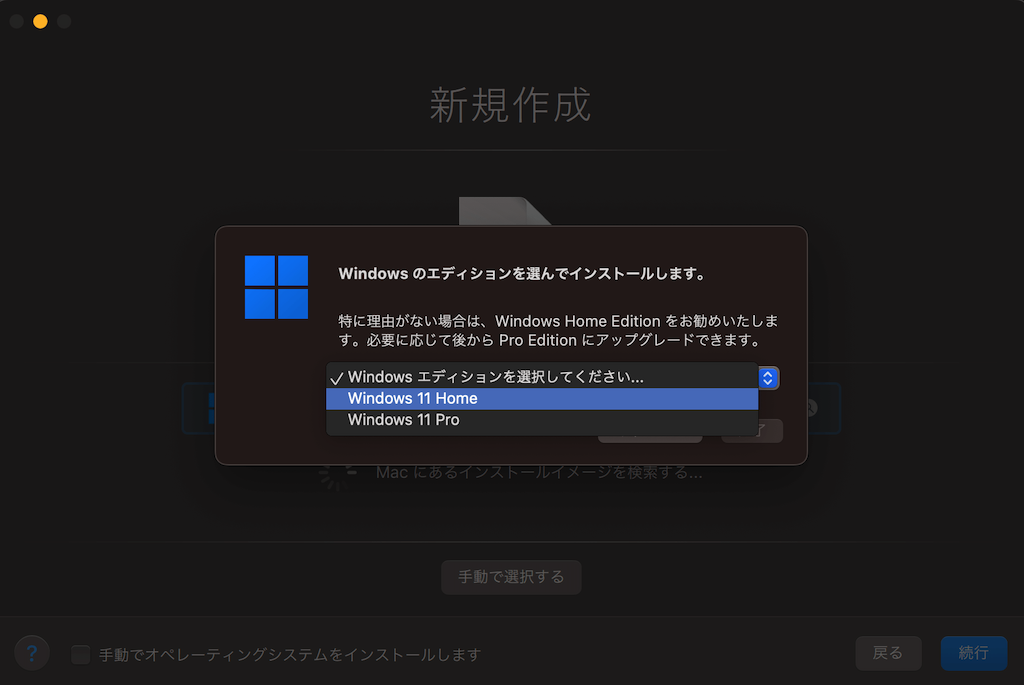
Microsoft Storeで「Windows 11 Pro」へアップグレードする際の注意点

間違って「Windows 11 Home」を購入してしまった場合、改めて「Windows 11 Pro」を購入するより、Pro へアップグレードする方が約1万円ほどお得だ。
ただし、Microsoft Storeでアップグレードを購入する際にも注意が必要。
Microsoft Storeでのアップグレード購入時、プロダクトキー(コード)はメールで送信されず、注文履歴にも記載されない。そのため、購入時に使用したデバイスにライセンスが紐付いてしまい、別のデバイスや仮想マシンで同じライセンスを使用できない可能性がある。
よって、アップグレードは、実際に使用するデバイスや仮想マシンで行うようにする。
Home から Pro へのアップグレードよりも、最初から Pro を購入する方が確実。特に、ブラックフライデーやセール期間中は割安になることがあるので、そのタイミングを狙うのがおすすめ。
なお、パッケージ版の方が価格は安いが、すぐに使いたいときはダウンロード版で。
Home のまま使用し続けることも可能だが、必要な機能やサポートを考慮して、適切なエディションを選択することが重要。
おまけ: USBハブやゲームパッドが正しく動作しないときに試すこと
「Parallels Desktop」で Windows を使用しているときに、USBハブやゲームパッド(コントーラー)を接続すると、マウスが動かなくなったり、反応が遅くなって固まったりする場合がある。
そのときは、以下の対処法を試してみよう。
- Macメニューバーの「デバイス」から、「USB と Bluetooth」の「構成」
- 「Bluetooth 端末を Windows と共有する」にチェックを入れる
- 「USB の接続設定」を開く
- 新しい外部デバイスが検出された場合の処理: 「Mac に接続する」を選択






